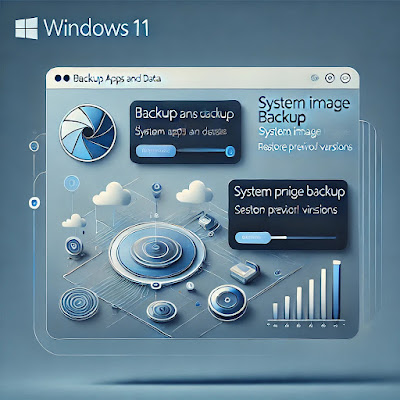How to Stop Windows 11 from Removing Some Applications
Windows 11 is a powerful operating system with various features designed to improve system performance and user experience. However, some users have reported issues with Windows 11 automatically removing applications. This can be frustrating, especially if you rely on certain programs. If you’re wondering how to stop Windows 11 from removing some applications, this guide will walk you through several steps to prevent unwanted app removal.
Why Does Windows 11 Remove Some Applications?
Before we dive into the solution, it’s essential to understand why Windows 11 may remove applications automatically. Here are some common reasons:
- Storage Sense: This is a feature that automatically clears up space by deleting unused apps and files.
- Windows Updates: Sometimes, system updates may inadvertently uninstall apps to make way for the new version of Windows or to ensure compatibility.
- Compatibility Issues: Older apps or apps that don't meet the latest requirements might get removed after an update.
- Low Storage: When your device runs low on storage, Windows 11 may delete apps or files it deems unnecessary.
Now that we know the reasons, let's look at how to prevent Windows 11 from removing apps.
1. Disable Storage Sense in Windows 11
One of the most common causes of apps being removed in Windows 11 is the Storage Sense feature. Storage Sense automatically cleans up unused files and apps to free up space. While this can be useful in certain scenarios, it can also delete important applications. If you want to prevent Windows 11 from removing some applications due to storage management, follow these steps:
Steps to Disable Storage Sense:
- Press
Win + Ito open Settings. - Click on System and then Storage.
- Under Storage management, select Storage Sense.
- Toggle Storage Sense to Off.
By turning off Storage Sense, Windows will no longer automatically remove apps to save space.
2. Prevent Windows 11 from Removing Apps via Group Policy (For Pro Users)
If you're using Windows 11 Pro or Enterprise, you have access to the Group Policy Editor, which allows you to control various system settings, including app removal. To prevent Windows from uninstalling certain apps, you can configure the Group Policy.
Steps to Prevent App Removal Using Group Policy:
- Press
Win + R, typegpedit.msc, and press Enter. - Navigate to Computer Configuration > Administrative Templates > Windows Components > Store.
- Find the policy "Do not allow apps from the Windows Store to be installed".
- Double-click on it and set it to Enabled.
- Click Apply and OK to save the changes.
By doing this, Windows will not automatically remove apps installed from the Microsoft Store.
3. Control Windows 11 Updates to Avoid App Removal
Windows 11 updates may sometimes uninstall or reset certain applications during major updates. To avoid this, you can control how updates are installed and which ones are applied.
How to Manage Windows Updates:
- Go to Settings > Windows Update.
- Under Advanced options, adjust settings like update notifications and how updates are delivered.
- You can also choose to pause updates temporarily under Pause updates.
While this doesn’t entirely prevent app removal, it gives you more control over the update process.
4. Use Third-Party Software to Lock Important Applications
For more advanced users, using third-party software like Revo Uninstaller or IObit Uninstaller can give you additional control over installed applications. Some programs offer features that "lock" applications, preventing them from being accidentally or automatically removed by Windows.
These tools provide deeper insight into your installed software and ensure that important apps remain intact.
5. Back Up Your Applications and Data
While it’s not always possible to stop Windows 11 from removing apps, you can always back up your applications and their settings. Many programs allow you to back up their data, making it easy to reinstall them without losing important settings or files.
You can use Windows Backup or third-party tools like Macrium Reflect to create a system image backup that includes your apps and settings.
6. Monitor App Permissions and User Accounts
Ensuring that you have the necessary administrative privileges is crucial for keeping your apps intact. Sometimes, apps may be removed because they lack the correct permissions. To avoid this:
- Ensure you're logged into an Administrator account.
- Check app permissions under Settings > Privacy & Security > App Permissions.
This ensures that your apps aren’t removed due to user permissions issues.
Conclusion: How to Stop Windows 11 from Removing Some Applications
Windows 11 is a robust and secure operating system, but it can sometimes remove apps due to various reasons like Storage Sense, updates, or low storage. By following the steps outlined above, you can prevent Windows 11 from automatically removing applications and keep your system running smoothly.
To recap, here are the key solutions to prevent app removal in Windows 11:
- Disable Storage Sense to stop automatic deletion of unused apps.
- Use Group Policy to block app removal for Windows 11 Pro users.
- Control Windows Updates to avoid unintentional app resets during system updates.
- Use third-party software to lock important apps in place.
- Back up your apps and data to ensure you can restore them if removed.
- Check administrative privileges to ensure apps aren’t removed due to permission issues.
By taking these steps, you’ll be able to keep your essential applications intact and avoid the frustration of having them unexpectedly removed.
FAQs:
Q1: Does disabling Storage Sense completely affect my system performance?
A1: Disabling Storage Sense might affect how Windows manages temporary files and frees up space, but it shouldn't significantly impact overall system performance.
Q2: Can I prevent only specific apps from being removed in Windows 11?
A2: Unfortunately, there's no direct feature that allows you to protect specific apps only. However, using third-party software like Revo Uninstaller can help you lock apps to prevent them from being removed.
Q3: Will backing up apps also save their settings and data?
A3: Yes, many backup tools allow you to save both the application and its associated settings or data, making it easier to restore them if needed.